最終更新:
 ayatomyghxx 2019年02月21日(木) 16:45:27履歴
ayatomyghxx 2019年02月21日(木) 16:45:27履歴
バーチャルキャストを利用して配信を行う人向けのガイドです。
1.初心者ガイド
2.操作方法
1.棒読みちゃん起動
2.アンコちゃん起動
3.OBS起動
4.Vキャス起動
5.ニコニコで枠をとる
6.諸々入力して配信開始
7.Vキャス内で配信開始をフリックする
※スペック不足の場合はアンコちゃんと棒読みちゃんを起動しないこと
2.アンコちゃん起動
3.OBS起動
4.Vキャス起動
5.ニコニコで枠をとる
6.諸々入力して配信開始
7.Vキャス内で配信開始をフリックする
※スペック不足の場合はアンコちゃんと棒読みちゃんを起動しないこと
1.初心者ガイド 
これからVirtualCastを始める方はまず見ておくといいでしょう!
2.操作方法 
VirtualCast内でのVR機器の操作方法はこちらをご覧ください。
2018年9月現状、一番詳しく書いてあります
Vギフト(俗に言う投げ銭機能)を利用する配信を行う場合はこちらの配信を利用します。
クリエイター奨励プログラム自体は通常・実験放送どちらでも登録可能。
Vギフトの解説
通常配信は720P対応、実験放送は720P未対応なので最高ビットレートがそれぞれ違います。
クリエイター奨励プログラム自体は通常・実験放送どちらでも登録可能。
Vギフトの解説
通常配信は720P対応、実験放送は720P未対応なので最高ビットレートがそれぞれ違います。
- 通常配信時 通常時2,000Kbps 720P配信時6,000Kbps
- 実験放送時 2,000Kbps
OBSはニコニコ生放送以外にもYouTubeLiveやTwitch等色々な配信サイトで利用できます。
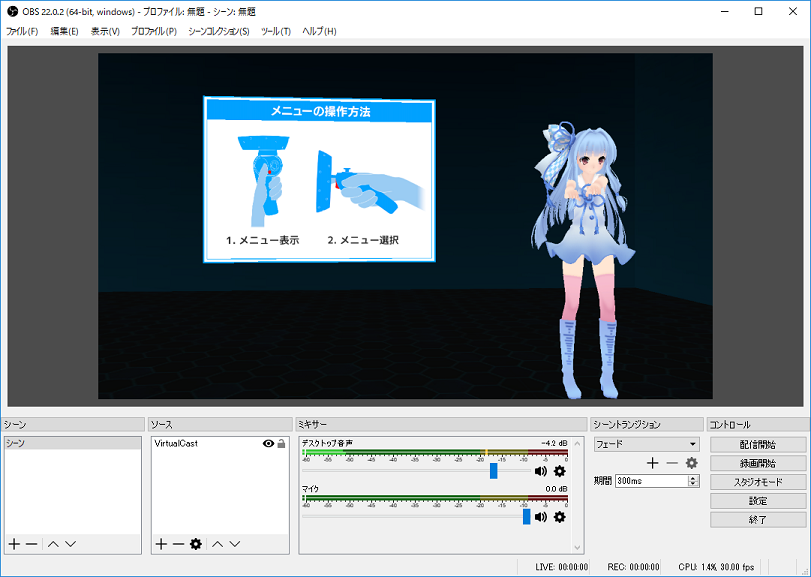
- 配信する際は、各サイトで、URLとストリームキーを取得して配信ツールに設定する必要があります。
- マルチ配信(最大2サイトまで)にも対応している。
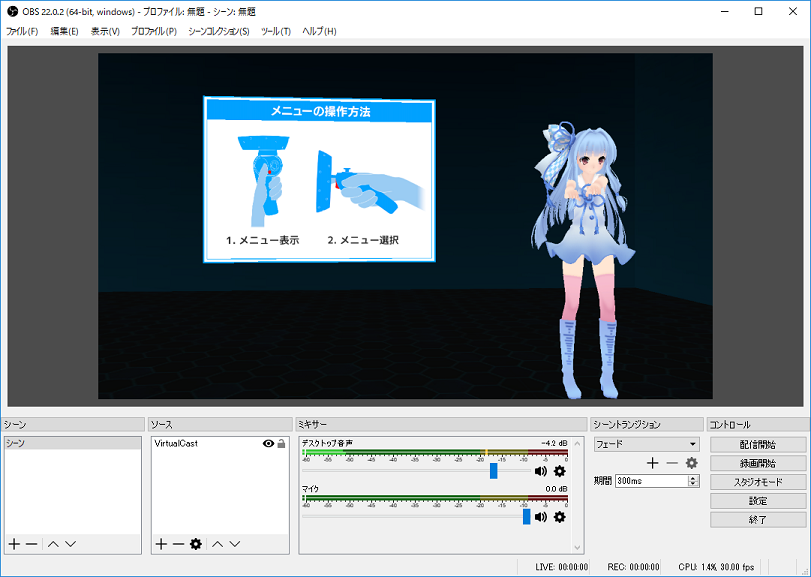
- ソースから+を押してウィンドウキャプチャ⇒新規作成⇒ウィンドウ追加画面でVirtualCastを選択しOKを押します。
- ミキサーの項目のデスクトップ音声とマイクのメータが動いてるのを確認してください。(動いてない場合は3を実行)
- 音声メータが動いてない場合は、設定⇒音声⇒デスクトップ音声を既定の出力デバイス(スピーカー)に、マイクをVR機器かマイクに設定し適用⇒OKを押す。
- 設定⇒配信で、ニコニコ生放送の場合は、カスタムストリーミングサーバーにして、URLとストリームキーを入力して適用⇒OKを押す。 ※ニコニコ生放送以外の場合は各サイトの設定を参考にしてください。
- 配信開始ボタンを押す(終了時は配信終了ボタンを押す)
内部仕様がOBSとほぼ同じなので使い方はOBSの項目をご覧ください。
- ニコニコにログインします
- 配信設定をOBSの項目を参考に設定します。
- 配信開始ボタンを押します。(終了時は配信終了ボタンを押します)
OBSはニコニコ生放送以外にもYouTubeLiveやTwitch等色々な配信サイトで利用できます。
- 無料版と有償版があるが通常使用では、無償版で十分である。
- OBSと違い各サイトの設定が比較的楽である。
- マルチ配信対応(PCスペック依存)
解説不要!無料で高機能なボイスチェンジャー!
ハードウェアミキサー
両声類で検索検索ゥ!
KawaiiVoiceを目指す本 250円
KawaiiVoiceを目指す本 250円


このページへのコメント
凸配信に入るとアクセルエラーで落ちるんですけど 同じ症状のヒトいますかね?
人数制限内で凸OKでも起こります。
あとVirtual Castでニコニコにログインすると
ブラウザ側でニコニコがよく強制ログアウトされます 逆もよく起きます。
仕様なんでしょうか。
お爺ちゃんなので、わからないのですが
VoiceMeeter Banana
の運用方法、誰か教えてください。
ググってもわかんないの。
まるまるさんのブログ、貼って頂きありがとうございます。でも、私の解決したい問題はそのままでした。現状US-42を噛ませてます。ASIOでUSBで繋ぎ、PC内でVSTコントローラを走らせたいなぁ。