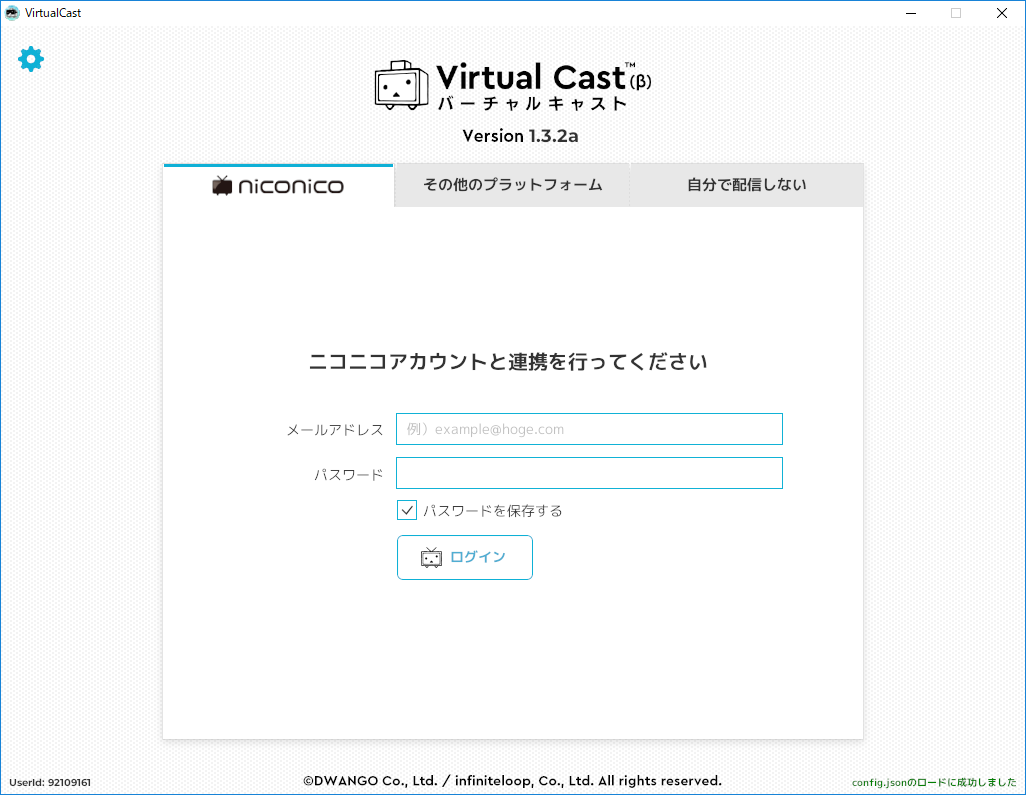バーチャルキャストを始めるには、VR機材とVRReadyに対応したパソコンを準備する必要があります。
対応VR機器:Oculus Rift / HTC vive /HTC vive pro / WindowsMR
推奨スペックPC(Steam版VirtualCastページより)
※動作環境
※あくまで推奨スペックなのでこれより低スペックでもできる場合がありますがお勧めはしません。
※ビデオ出力とUSBポート数は接続するVR機器によって数が違うので注意してください
※Windows7以上で動作可能だが一部機能制限あり
対応VR機器:Oculus Rift / HTC vive /HTC vive pro / WindowsMR
推奨スペックPC(Steam版VirtualCastページより)
※動作環境
| 要素 | 最低スペック | 推奨スペック |
| CPU | Intel Core i5-4460 AMD FX-8350 | Intel Core i5-8400同等 AMD Ryzen 5 2600X同等 |
| メモリ | 8GB | 16GB |
| GPU | GeForce GTX970 AMD Radeon RX480 | GeForce RTX2070同等 |
| OS | Windows 7 | Windows 10 |
| ビデオ出力 | HDMI1.4 or DisplayPort1.2 | |
| USBポート | USB2.0×1 | USB3.0×1 |
| インターネット | 上り15Mbps以上/下り5Mbps以上 | |
※ビデオ出力とUSBポート数は接続するVR機器によって数が違うので注意してください
※Windows7以上で動作可能だが一部機能制限あり
バーチャルキャストはSteamVRを使用しているので、SteamをPCにインストールする必要があります。
Steamからダウンロードし、インストールを行いましょう。
SteamからVRに必要なソフトSteamVRをインストールします。
※WindowsMRを利用の場合は別途、Windows Mixed Reality for SteamVRもインストールが必要なので注意してください。
Steamからダウンロードし、インストールを行いましょう。
SteamからVRに必要なソフトSteamVRをインストールします。
※WindowsMRを利用の場合は別途、Windows Mixed Reality for SteamVRもインストールが必要なので注意してください。
Virtual Castから、バーチャルキャストをダウンロードし、適当な場所に解凍してください。
フォルダ内にあるVirtualCastが起動ファイルになります。
フォルダ内にあるVirtualCastが起動ファイルになります。
初回起動時はここに設定されてます。
- ニコニコ生放送で配信する場合は、最初に番組を作成しておきます。
- メールアドレスとパスワードを入力しログインします。
- 配信情報を取得してからスタジオに入るを押します。
- OBS等の配信ツールで配信を開始します。
- スタジオ内で配信操作が可能です。
ニコニコ生放送以外で配信をする場合は、その他のプラットフォームを選択します
基本的なやり方はニコニコ生放送と同じですが、配信操作がVirtualCast内で出来ないので注意してください。
基本的なやり方はニコニコ生放送と同じですが、配信操作がVirtualCast内で出来ないので注意してください。
- YouTubeLive等で枠を取得します。
- OBS等の配信ツールに配信設定をして配信を開始します。
- VirtualCastのその他のプラットフォームの画面で配信設定をしスタジオに入ります。